
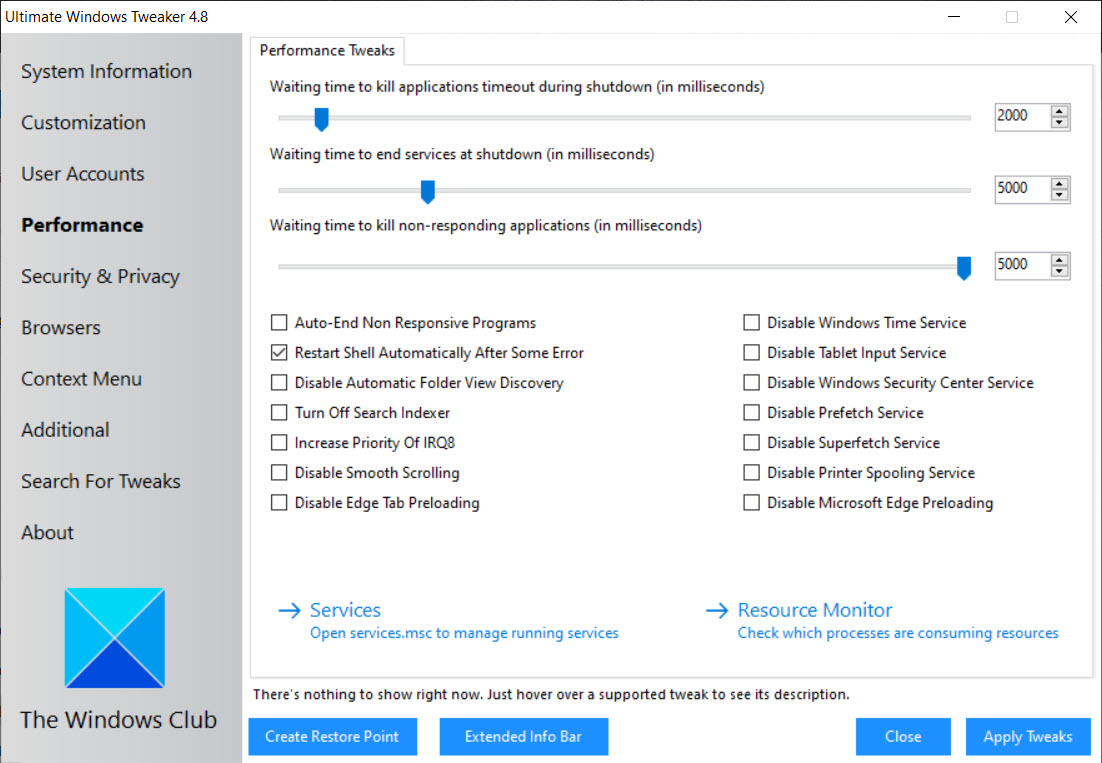

If you want to enable the classic context menu on Windows 11 without manually editing the registry, Winaero Tweaker is what you are looking for. Use Winaero Tweaker to Restore Windows 11 Classic Context Menu If you want to undo the changes and bring back the new simplified context menu, double-click on the “disable_windows11_classic_context_menu.reg” file and click the “Yes” and “Ok” buttons. If not, restart the computer to apply the changes. That’s it you should now be able to use the classic context menu. As soon as you do that, the reg file is merged, and you will see a confirmation message. Windows will now prompt if you wish to merge the reg file with your registry click the “Yes” button to continue. Click “Yes” in the UAC prompt to continue. To get started, download the registry hack and extract the zip file to a folder of your choice.Īfter that, open the extracted folder and double-click on the “enable_windows11_classic_context_menu.reg” file. If you don’t want to edit the registry yourself, for fear of messing it up, or for any other reason, you can download my registry hack and use it to get back the familiar context menu. One-Click Registry Hack to Get Classic Context Menu in Windows 11 Sometimes, you might have to restart the system after making registry changes to see the old right-click context menu. You should see the classic context on Windows 11 from now on. That way, Windows recognizes that there is a default value.
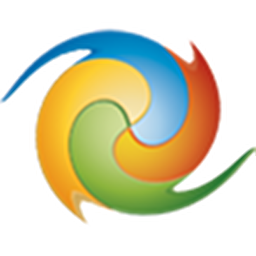
All we are doing is triggering the value. Make no changes to the value and click on the “Ok” button. The above action will open the “Edit Value” window. Name the folder “InprocServer32.”Īfter that, make sure you are in the “InprocServer32” folder and double-click on the “Default” value. Set “ ” folder and select the “New -> Key” option.Choose “ New” and “ Key” to create a new folder.Go to the “ HKEY_CURRENT_USER\Software\Classes\CLSID” folder.Click on the top result to open Registry Editor.Search for “ regedit.exe” in the Start menu.


 0 kommentar(er)
0 kommentar(er)
